| |
| よくあるお問い合わせ |
 |
アンサーID AC01-009 |
| 画像を素早く Corel Painter Essentials 3 に取り込む |
| |
Corel Photo Album 6 で表示した画像を、簡単操作で Corel Painter Essentials 3 に取り込むよう設定することができます。
まずは、Corel Photo Album 6 の設定を変更します。 |
| |
|
| <1> |
Corel Photo Album 6 を起動します。
[ツール] メニューより [ユーザー設定] をクリックします。
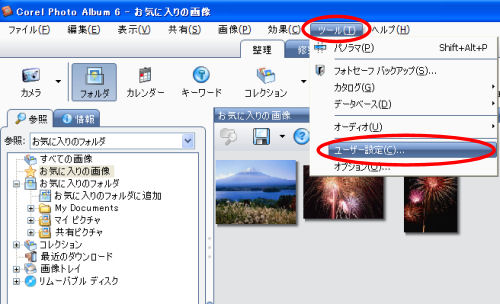
|
| |
| |
| <2> |
ユーザー設定の画面が表示されます。
[プログラムから開く] をクリックして [追加] ボタンをクリックします。
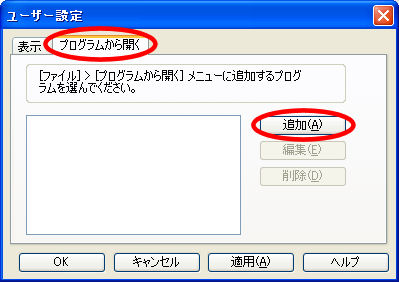
|
| |
| |
| <3> |
プログラム起動の設定画面が表示されます。
まずは [ プログラムのコマンドライン] と [名前] を設定します。
[参照] ボタンをクリックします。
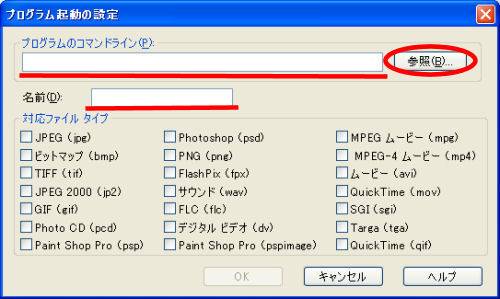
|
| |
| |
| <4> |
参照画面が表示されます。
以下の順番でクリックしていき、フォルダを開きます。
※ここで説明する方法は規定の位置にインストールしてある場合の説明です。
インストールした場所を任意で変更してある場合にはその場所を指定してください。
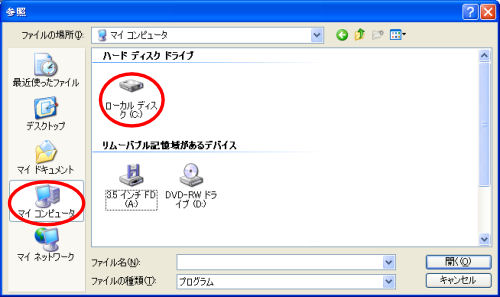
- マイ コンピュータをクリックします
- ローカル ディスク C をダブル クリックします。
- 開かれたフォルダより、Program Files フォルダをダブル クリックします。
- 開かれたフォルダより、Corel フォルダをダブル クリックします。
- 開かれたフォルダより、Corel Painter Essentials 3 フォルダをダブル クリックします。
- 開かれたフォルダより、Corel Painter Essentials 3 アイコンをクリックして [開く] を選びます。
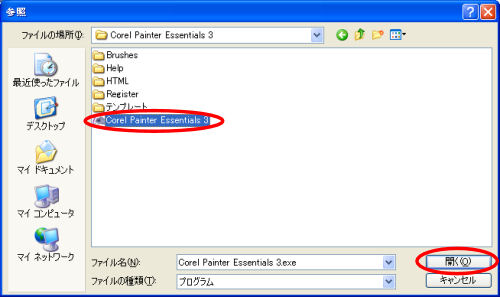
プログラムのコマンドラインと名前に Corel Painter Essentials 3 が設定されます。
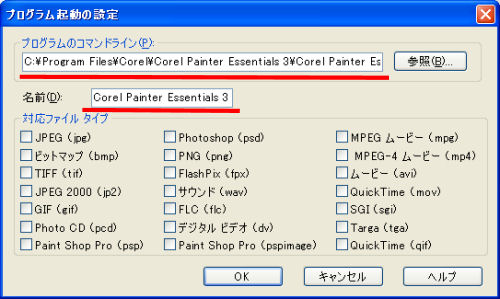
|
| |
| |
| <5> |
次に、対応ファイル タイプを設定します。
一般的に写真や画像を取り扱う際には、JPEG、ビットマップ、TIFF、GIF、PNG などがよく使用されますので、ここでは JPEG、ビットマップ、TIFF、GIF、PNG に チェックを入れて、[OK] をクリックします。
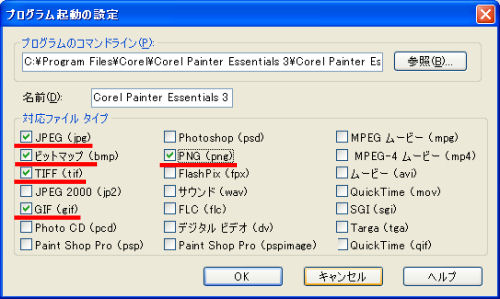
|
| |
| |
| <6> |
ユーザー設定の画面に戻ります。
一覧に Corel Painter Essentials 3 が追加されていることを確認し、[OK] をクリックします。
これで、設定は完了です。
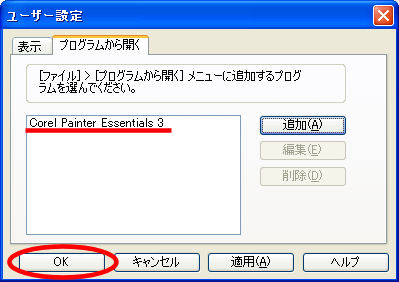
|
| |
| |
| <7> |
Corel Photo Album 6 の画面に戻ります。
Corel Photo Album 6 の画面で、Corel Painter Essentials 3 にもっていきたい画像を選びます
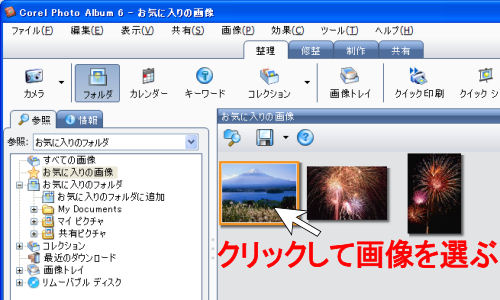
|
| |
| |
| <8> |
画像を選んだら、[ファイル] メニューから [プログラムから開く] を選び、[Corel Painter Essentials 3] を選びます。
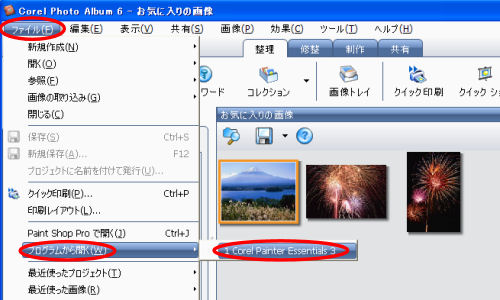
|
| |
| |
| <9> |
Corel Painter Essentials 3 が起動し、画像が表示されます。
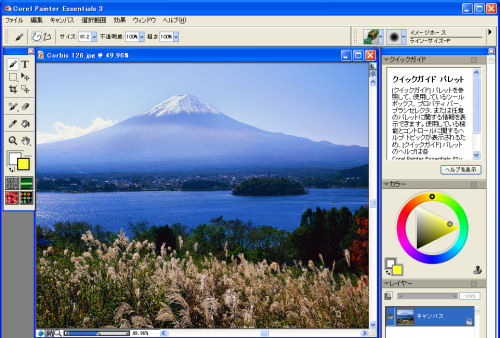
|
| |
| |
| この設定を行っておけば、手順<7>からの操作で Corel Painter Essntials 3 に簡単に取り込むことができます。ここから手書きの文字を加えたり、絵画風に編集したりすることができます。 |
| |
| 写真を絵画風に編集するには、「アンサーID PE03-001 写真を自動で絵に変換する。-WINDOWS編」 の手順<2>よりおこなってみてください。 |
| |
| |
| |
| ▲ページtopへ |
アンサーID AC01-009 |