| |
| よくあるお問い合わせ |
 |
アンサーID PF09-001 |
| 何か動作がおかしい-Windows編 |
| |
| 大変お手数ですが、次の手順をお試し頂き、 Corel Painter IX の動作をご確認ください。 |
| |
|
| |
|
|
| |
|
| *作業領域のリセット |
デフォルト設定を復元させる方法が記述されています。
ユーザ設定を出荷時の状態に戻すには、以下の手順を行ってください。 |
| |
注記: 以下の手順を行うとブラシ、用紙テクスチャに加えられた変更内容、及びその他カスタマイズされた設定がすべて消されます。
設定のバックアップを取るには、こちらを参考にしてください。 |
| |
| <1> |
スタートより Corel Painter IX を起動させる要領で、メッセージが表示されるまで、キーボードの Shift キーを指を離さずに押さえたままの状態で、起動します。
(この画面状態で、 Shift キーを押さえたまま、クリックします。) |
| |
 |
| |
もしくは、デスクトップに作成したショートカットよりCorel Painter IX を起動させる要領で、メッセージが表示されるまで、キーボードの Shift キーを指を離さずに押さえたままの状態で、起動します。
(この画面状態で、 Shift キーを押さえたまま、クリックします。) |
| |
 |
| |
| <2> |
| 以下の設定を出荷時の状態に戻すかどうかの確認メッセージメッセージが表示されたら Shift キーから指を離します。 |
| |
 |
| |
| <3> |
| [はい] をクリックします。 |
| |
| ▲ページtopへ |
| |
|
| *Corel Painter IXの再インストール |
| |
| <1> |
| すべてのアプリケーションが閉じている状態でコントロール パネルより、[プログラムの追加と削除] アイコンをダブル クリックして開きます。 |
| |
| <2> |
| [現在インストールされているプログラム] リストより [Corel Painter IX] をクリックします。 |
| |
| <3> |
| 右下に現れる [削除] ボタンをクリックします。 |
| |
| <4> |
| アンインストーラが開始されますので、表示される指示に沿ってアンインストールを行います。 |
| |
| <5> |
| アンインストールが完了した後に、インストール先フォルダが存在する場合は削除します。 デフォルトの場所にインストールされた場合は以下のフォルダになります。 |
| C:\Program Files\Corel\Corel Painter IX |
| |
| <6> |
スタート メニューの [ファイル名を指定して実行] をクリックして、以下の文字を半角英数字で入力して、[OK] をクリックします。
%Temp%
|
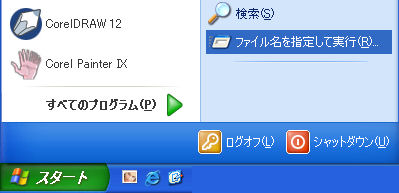 |
| |
 |
| |
| --> 一時ファイルがあるフォルダが開きます。 |
| |
| <7> |
| [編集] メニューより [すべて選択] をクリックします。 |
| |
| <8> |
| [ファイル] メニューより [削除] をクリックします。 |
| |
| <9> |
| [スタート] ボタンより [ファイル名を指定して実行] をクリックします。 |
| |
| <10> |
以下の文字列を半角英数字で入力して [OK] ボタンをクリックします。
%appdata% |
| |
| <11> |
| 開かれるフォルダ内より、Corel フォルダを開きます。 |
| |
| <12> |
| この中の Painter IX フォルダを削除します。 |
| |
| <13> |
| この時点で一度、Windows を再起動させます。 |
| |
| <14> |
| 再起動後に、デスクトップ上の [ごみ箱] アイコンを右クリックし、表示されるメニューより [ごみ箱を空にする] をクリックします。 |
| |
| <15> |
| Corel Painter IX のプログラム CD を CD ドライブに挿入します。 |
| |
| <16> |
| 画面に表示される指示に沿ってインストールを行います。 |
| |
| ▲ページtopへ |
アンサーID PF09-001 |
| |
| |