| |
| よくあるお問い合わせ |
 |
アンサーID PS10-037 |
| 図形の線に合わせてテキストを挿入したい - その2 |
| |
|
| |
図形の線に合わせてテキストを挿入する方法ですが、楕円の下線に合わせて作成すると、下の図のように文字が反転してしまいます。

|
|
| |
| Corel Paint Shop Pro X のこの機能は、テキストの下部と図形を合わせる機能になっているため、このように反転してしまいます。 |
| |
| 楕円の下線に合わせるようにテキストを挿入するためには、特殊な図形を使って行います。 |
| |
| |
<1>
[ツール パレット] より、[図形] ツールを選びます。

|
| |
| |
<2>
[ツール オプション] パレットが図形ツールのものに変わります。
[設定] 項目の [図形リスト] をクリックします。
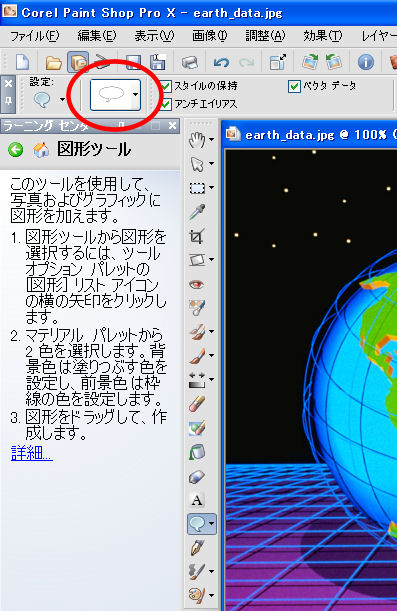
|
| |
| |
<3>
[図形リスト] より、[矢印 11] という図形を選択します。
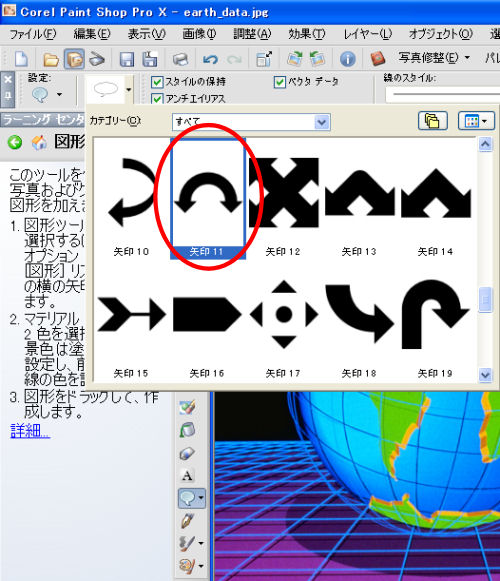
|
| |
| |
<4>
画面上でクリックしてドラッグし、図形を作成します。
図形の [回転ポインタ] をクリックしてドラッグし、角度を 180 度変更します。
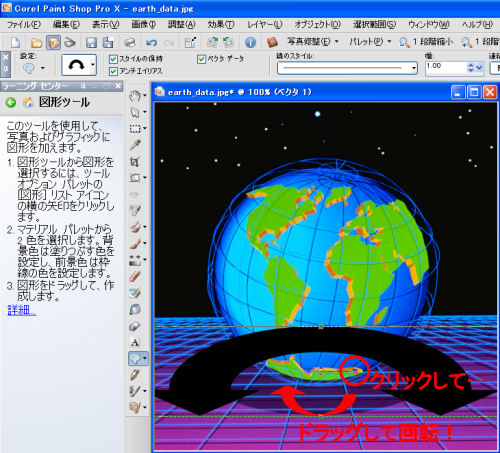
|
| |
| |
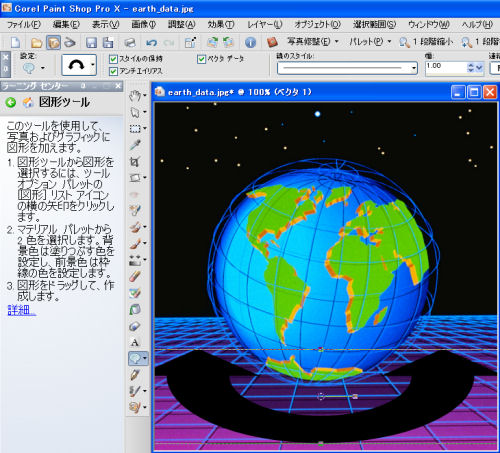
|
| |
| |
<5>
[ツール パレット] より [ペン ツール] を選びます。
[ツール オプション パレット] の [モード]
項目で、[編集] モードを選択します。
 |
| |
| |
<6>
[オブジェクト] メニューより [編集] の中の [パスの反転] を選択します。
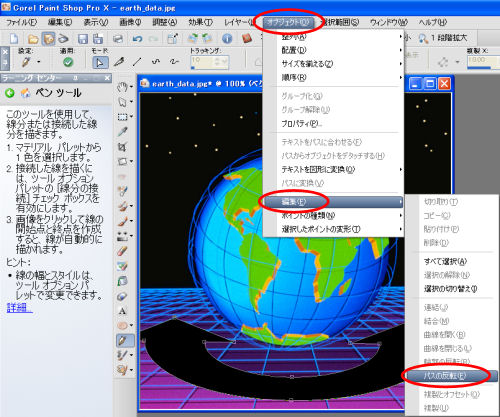
|
| |
| |
<7>
[テキスト ツール] でテキストを入力します。
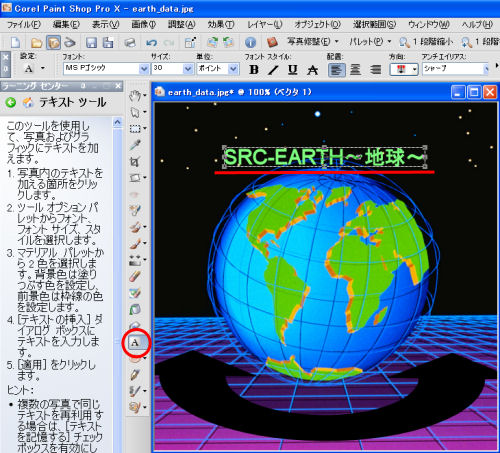
|
| |
| |
<8>
あとは、アンサー ID PS10-023 の手順でテキストをパスに合わせれば完成です。

|
| |
| |
また、こうしたワード アートを作成するには、CorelDRAW Essentials 2、または CorelDRAW Graphics Suite 12 が大変便利です。 |
| |
CorelDRAW Essentials 2 でテキストの形を変更する方法は アンサー ID ES02-001 をご参考下さい。 |
| |
| |
| |
| ▲ページtopへ |
アンサーID PS10-037 |
| |