| |
| よくあるお問い合わせ |
 |
アンサーID PS10-034 |
| 作成した選択範囲を編集し直す方法 |
| |
Corel Paint Shop Pro X で合成写真を作成したり、一部部だけの修正を行う際に、頻繁に使用する [選択] ツールですが、なかなか一回では理想の選択範囲を作れません。
そこで、一度作成した選択範囲を変形させる方法をご紹介します。 |
| |
<1>
まずは、Corel Paint Shop Pro X を起動して画像を開きます。
[ツール パレット] より、[選択] ツールを選びます。

|
| |
| |
<2>
写真の上でクリックしたのちにドラッグして、選択範囲を作成します。
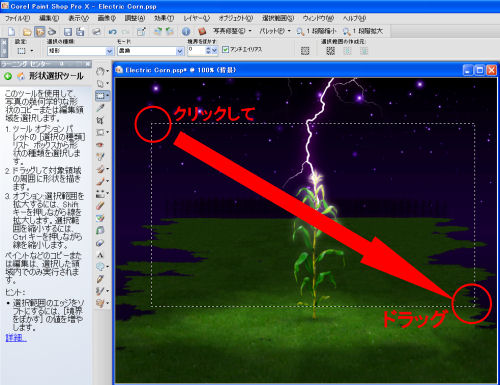
選択範囲を作成しましたが、うまく選択範囲が作れず、真ん中の植物が覆いきれませんでした。
|
| |
| |
<3>
そこで選択範囲の編集を行います。
[選択範囲] メニューより、[選択範囲の編集] をクリックします。
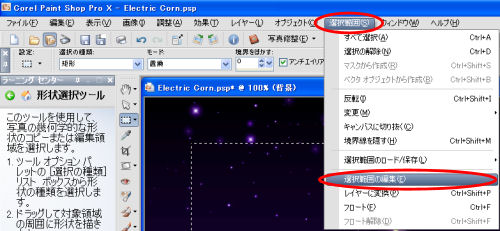
|
| |
| |
<4>
点線の選択範囲が赤く表示されますので、[ツール パレット] より [ピック ツール] を選択します。

|
|
| |
<5>
赤い選択範囲の頂点と辺の真ん中にポインタが表示されます。
この写真の場合は下の部分が選択しきれてないので、下の辺のポインタをクリックして、下にドラッグします。

|
| |
| |
<6>
これで、選択範囲が植物をすべて囲むことができました。

|
| |
| |
<7>
最後に、この赤く表示された選択範囲の編集画面を解除します。
[選択範囲] メニューの [選択範囲の編集] を再びクリックします。
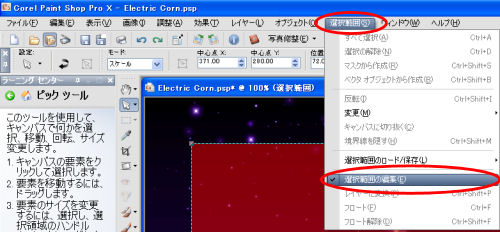
|
| |
| |
これで、選択範囲を変更することができました。

|
| |
| |
選択範囲を上手に取れなくても、このようにして追加の編集をすることができます。
円形や、多角形、またはフリーハンドで作成した選択範囲でもこの編集を行うことができますので、様々な形の選択範囲を作成することができます。 |
| |
| |
| ▲ページtopへ |
アンサーID PS10-034 |
| |