| |
| よくあるお問い合わせ |
 |
アンサーID PS10-029 |
| Corel Paint Shop Pro X が起動しない。 |
| |
| 『Unhandled exception in InitInstance, code =
1554, what = レジストリ アクセス エラー』 というエラーメッセージが表示され、[OK] ボタンをクリックすると、次に
『Unhandled exception in ExitInstance, code = 203, what = ファイルに出力するときにエラーが発生しました』
というエラーメッセージが表示され、[OK] ボタンをクリックしても Corel Paint Shop Pro X が起動することができない。
この症状はお使いのパソコンの環境、特に Windows のセキュリティや、お使いのセキュリティ ソフト等によって、
Windows Registry と Paint Shop Pro をインストールするときに使用される MSI installer に干渉し、正常に登録が完了しない場合や、管理者権限を持つアカウントでインストールを行わなかった場合、またはインストールしたアカウント以外で一番最初に起動した場合に起こる症状です。
※必ず起きるものではありません。 |
| |
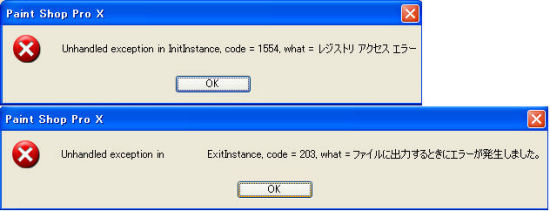 |
| |
| ※画像をクリックすると拡大表示されます |
| |
| 以下に紹介する手順をお試し下さい。 |
▲ページtopへ
|
| |
| <Windows ログイン ユーザーの確認> |
Windows にログインしているユーザー名をご確認下さい。
これ以降に紹介する対応策の手順を行うには、ログイン ユーザー名を確認しておく必要があります。
※ログイン ユーザーがわかる方は次へお進み下さい。
|
(Windows XP の場合)
- Windows の [スタート] ボタンをクリックします。
- 表示されるメニューの一番上に表示される名称が Windows にログインしているユーザー名です。
|
(Windows 2000 の場合)
- Windows の [スタート] ボタンをクリックして [シャット ダウン] をクリックします。
- [Windows のシャット ダウン] 画面が表示されますので、プルダウン メニューより [○○のログオフ] の項目を確認します。
○○の部分が現在 Windows にログインしているユーザー名です。
▲ページtopへ
|
| |
| <プログラムのクリーン インストール> |
以下の URL に Paint Shop Pro X のプログラムを削除する手順があります。
Paint Shop シリーズのソフトウェアを綺麗にアンインストールしたい。
まず、こちらの手順にてプログラムの削除を行って下さい。
その後、以下の手順でインストールを行います。
(Windows 2000 の場合には手順 2.〜4. はスキップします)
- 他に起動しているすべてのアプリケーションを終了します。
※特に、ウィルス対策ソフトなどのセキュリティ ソフトがある場合には必ずセキュリティ機能を OFF の状態にして下さい。 また、その際にはインターネットの接続をあらかじめ切っておくことによって、個人情報の流出やウィルスからの被害を免れることができます。
- Windows のスタート メニューより、「ファイル名を指定して実行」 をクリックし、「 msconfig 」 と打ち込んで 「OK」 をクリックします。

- システム設定ユーティリティが起動しますので、[スタート アップのオプションを選択] にチェックを入れ、[スタート アップの項目を読み込む] のチェックを外して、[OK] をクリックします。
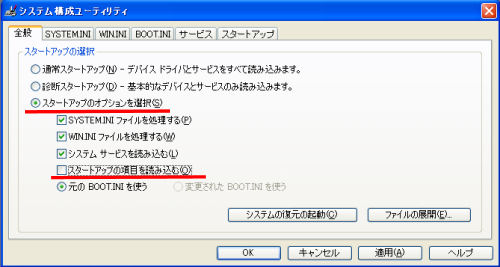
- [システム構成] 画面が表示されますので、[再起動] を選択し、Windows を再起動させます。

- Windows が起動しましたら、以下のフォルダにアクセスします。
C:\Program Files\Corel
- アクセスしたフォルダに、名前に [Corel Paint Shop Pro X] と言う文字が入っているフォルダがある場合、これをすべて削除します。
- 次に、以下のフォルダにアクセスします。
C:\Documents and Settings\ログインユーザー名\Local Settings\Temp
ここに表示されるファイルをすべて削除します。
- 次に、以下のフォルダにアクセスします。
C:\WINDOWS\TEMP
ここに表示されるファイルをすべて削除します。
- ゴミ箱を開き、ゴミ箱の中身を空にします。
- Windows を再起動します。
- Corel Paint Shop Pro X の CD-ROM をセットし、インストールを行います。
※この時、他のアプリケーションは必ず終了させて下さい。また、ウィルス対策等のセキュリティ ソフトをインストールしている場合には必ずセキュリティ機能を OFF 状態にしておいて下さい。その際にはインターネットの接続をあらかじめ切っておくことによって、個人情報の流出やウィルスからの被害を免れることができます。
- インストールが終了しましたら、Corel Paint Shop Pro X の起動をご確認下さい。
※Windows 2000 をお使いの方でウィルス対策ソフトのセキュリティ機能を OFF にしておいた場合には、この時点で機能を復活させて下さい。
Windows XP のお使いの場合は、以下の手順で変更した設定を元に戻してください。
- 正常に起動できましたら、 Windows のスタート メニューより、「ファイル名を指定して実行」 をクリックして 「 msconfig 」 と打ち込み、「OK」 をクリックします。
- システム設定ユーティリティが起動しますので、[通常スタート アップ - デバイス ドライバとサービスをすべて読み込みます。] にチェックを入れ、[OK] をクリックします。
- [システム構成] 画面が表示されますので、[再起動] を選択し、Windows を再起動させます。
※ウィルス対策ソフトのセキュリティ機能を OFF にしておいた場合には、この時点で機能を復活させて下さい。
▲ページtopへ
|
| |
<レジストリの削除>
|
- 以下のアンインストール ツールをクリックしてダウンロードします。
[ Zapps.exe ]
- [ ファイルのダウンロード ] ウィンドウが表示されましたら [ 実行 ] ボタンをクリックします。
※他にもセキュリティ警告が出た場合には [実行する] をクリックします。
- [Corel Installer Utilities] 画面が表示されますので、[Product] より [Corel Paint Shop Pro X] を選択します。
- [Actions] 項目のチェック ボックスのうち、3 にチェックを入れ、[Begin] をクリックします。
- 終了しましたら、[Done] をクリックします。
▲ページtopへ
|
| |
| <レジストリ セキュリティの確認> |
| |
※注意
この症状を改善するには、以下の方法がありますが、 これは Windows の芯にあたるレジストリの変更が必要になります。 レジストリの項目が一つでも間違っていると
Windows が起動しなくなるなどの重度の症状が発生する可能性があり、 Windows の再インストールが必要となる場合が御座います。これに伴いデータの損失と繋がることもあります。
レジストリの変更は、上級ユーザ様向けとなりますので、もし慣れていらっしゃらない場合は慣れた方にご依頼いただくことを強くお勧めいたします。
|
| |
(Windows XP の場合)
- Administrator 権限のあるアカウントでログオンします。
Windows のスタート メニューより、「ファイル名を指定して実行」 をクリックし、「 regedit 」 と打ち込んで 「OK」 をクリックします。


- レジストリエディタが表示されますので、以下のフォルダをクリックし、選択状態にします。
HKEY_CURRENT_USER\Software\Corel
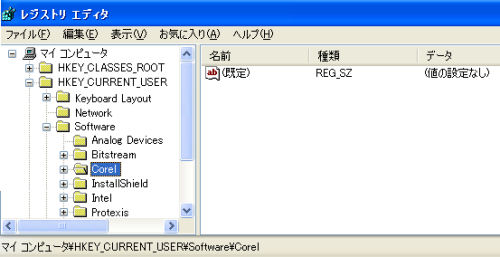
- メニューバーより [編集] の中の [アクセス許可] をクリックします。

- アクセス許可の画面が表示されますので、エラーが出た際にログインしていたユーザーを選択し、アクセス許可の欄の 「フル コントロール」 と 「読み取り」 の両方にチェックを入れ、[OK] をクリックします。
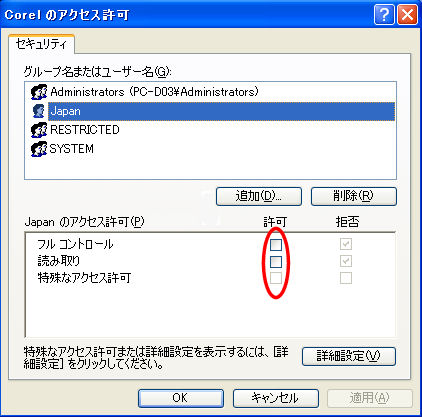
- レジストリ エディタを終了し、Windows を再起動させ、Corel Paint Shop Pro X の起動します。
|
| |
(Windows 2000 の場合)
- Administrator 権限のあるアカウントでログオンします。
Windows のスタート メニューより、「ファイル名を指定して実行」をクリックし、「 regedt32 」 と打ち込んで 「OK」 をクリックします。
- レジストリエディタが表示されますので、以下のフォルダをクリックし、選択状態にします。
HKEY_CURRENT_USER\Software\Corel
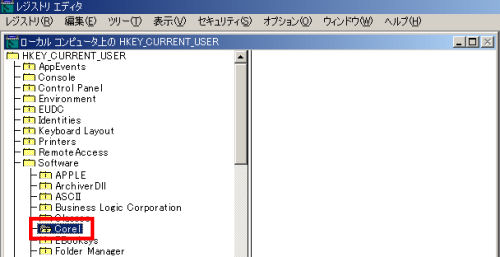
- メニュー バーの [セキュリティ] より [アクセス許可] を選択します。
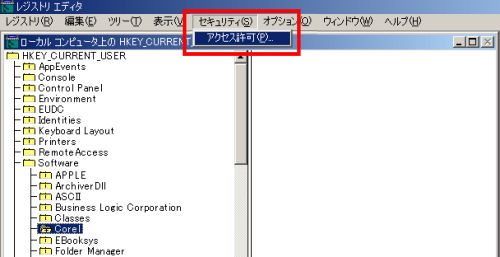
- アクセス許可の画面が表示されますので、エラーが出た際にログインしていたユーザーを選択し、アクセス許可の欄の 「フルコントロール」 と 「読み取り」 の両方にチェックを入れ、[OK] をクリックします。
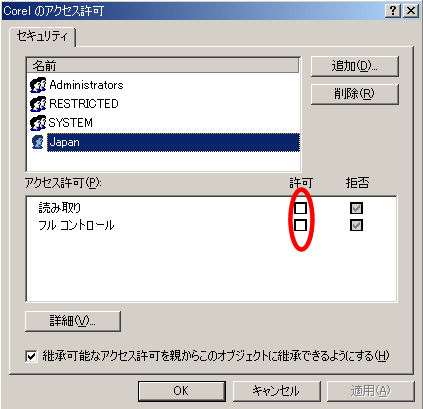
- レジストリ エディタを終了し、Windows を再起動させ、Corel Paint Shop Pro X の起動します。
▲ページtopへ
|
| |
| <新しいユーザーを作成してインストール> |
- Paint Shop Pro X をアン インストールします。
- Windows の新しいユーザーを作成します。
アカウントの種類は「コンピュータの管理者」とします。
(Windows XP の場合)
以下のページをご参考下さい。
〜Microsoft サポート技術情報より〜
[Windows XP] 新しいユーザーを作成するには
(Windows 2000 の場合)
以下の方法で作成します。
- [スタート] メニューより [設定] の中の [コントロール パネル] をクリックします。
- [コントロール パネル] より [ユーザーとパスワード] をダブル クリックします。
- [ユーザーとパスワード] より [追加] をクリックして新しいユーザーの作成します。
ユーザーに対するアクセス権限は Administrators グループとします。
- 手順2.で作成したユーザーからウィンドウズにログインします。
- Paint Shop Pro X をインストールします。
- Paint Shop Pro X が起動できるかどうか確認します。
▲ページtopへ
|
アンサーID PS10-029 |
|